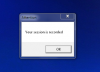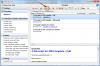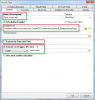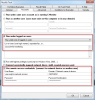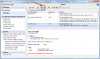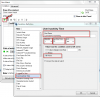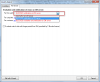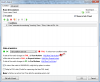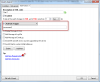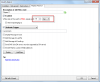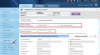Práca subdodávateľa na serveroch pod kontrolou
Problém
Možnosti
Možnosti s CM
Ako na to
Kroky nastavenia v obrázkoch
Čo získal zákazník (vlastník servera) ?
Záver a prínosy CM riešenia
Ak k vášmu serveru okrem IT správcu pristupujú aj iní subdodávatelia (napríklad pre správu ERP a iných aplikácií), môžete pre nadobudnutie vzájomnej dôvery potrebovať informáciu, čo dodávateľ na danom serveri robí. Externý subdodávateľ má často krát administrátorské oprávnenia pre správu, čo zvyšuje dôvody na kontrolu. Externý dodávateľ má byť informovaný o nahrávaní jeho práce neprehliadnuteľným spôsobom.
Spôsobov ako kontrolovať prácu na počítači iných administrátorov sa ponúka mnoho. Od nahrávania obrazu, cez odchyt klávesnice, odchyt prístupov k súborom, ukladanie systémových zmien na počítači po bežné nástroje sledovania aktivity.
Výzvy, ktoré treba pri takomto riešení zvládnuť :
Ľahká obsluha pre používateľa, ktorý má čítať údaje
Zachytiť údaje v rozsahu pre posúdenie, či nedošlo k zneužitiu role alebo úniku dát
Ukladať len údaje o sledovanom používateľovi, ostatných používateľov nesledovať
Rýchla orientácia v údajoch na vyhľadanie citlivého miesta
Bezpečnosť uchovaných údajov
Neodstaviť sledovanie bez povšimnutia
Informovať druhú stranu, že je nahrávaná (keďže nemá ísť o skryté nahrávanie)
Dlhá doba archivácie
Softvér na internete nám neumožnil splniť všetky tieto požiadavky naraz a rozhodli sme sa implementovať funkciu cez CM.
Dôležité je posúdiť, či je možné subdodávateľovi neprideliť administrátorské práva a tým pádom mu výrazne zúžiť priestor. C-Monitor má na dosiahnutie tohto cieľa potrebné nástroje, v niektorom z ďalších Blog príspevkov sa mu budeme venovať detailnejšie. Zatiaľ si prečítajte Blog príspevok OpenVPN pre ne-admin používateľa o spúšťaní procesu potrebujúci admin oprávenia u používateľa bez admin oprávnení. Účel sledovania subdodávateľa sa následne zmení len na kontrolu práce v aplikačnom softvéri.
Keďže nebolo dosiahnuteľné riešenie z internetu, bolo pre splnenie cieľov z predchádzajúceho bodu vytvorený pomocný programček SaveScreen (je priložený na konci stránky) a jeho spúšťanie je ovládané pomocou C-Monitora. Tento program upozorňuje na existenciu nahrávania pri každom prihlásení, čo je v súlade s politikou CM, ktorý skryto nezbiera žiadne citlivé údaje.
Program SaveScreen.exe je naplánovaný v Scheduleri (kvôli autorizácii na sieťovú cestu), spúšťa sa na pokyn (trigger) z Watches v čase aktivity sledovaného konta. Zachytené obrázky sa ukladajú na vami zvolenú cestu, doporučujeme sieťovú cestu bez prístupu sledovanému kontu.
Dosiahnuté vlastnosti riešenia :
Ľahká obsluha - používateľ, ktorý dozerá na prácu subdodávateľa, má link na screenshoty
Rozsah údajov - v krátkych intervaloch (od 10sec vyššie) aktivity robené screenshoty
Údaje len zo sledovaného konta - zabezpečené vďaka C-Monitor, selekcii session
Rýchla orientácia v údajoch - každý screenshot má presný čas a dátum uloženia, uložené sú len obrazovky, keď sa niečo dialo, grafické súbory sa ľahko prehliadajú vďaka náhľadom
Bezpečnosť uchovaných údajov - uloženie na sieť. ceste bez možnosti ich zmazať sledovaným kontom a prístup k súborom riadený cez NTFS oprávnenia
Zabránenie odstavenia sledovania - keďže celý systém je v rámci CM, z ktorého sa ihneď posielajú údaje do CM Portálu, akýkoľvek zásah má zaznamenaný presný čas a je pomocou CM dohľadateľné, ktoré konto vykonalo zmenu.
Informovanie sledovaného konta o nahrávaní - utilita ScreenSaver vždy pri prihlásení oznamuje správu "Your message is recorded"
Dlhá doba archivácie údajov - vďaka ukladaniu screenshotov len v čase aktivity a vami zvolenej perióde, sa šetrí miestom. Ak jeden screenshot má približne 100kB a robíte záznam každých 15sec, za hodinu aktívnej práce sa vytvorí 24MB údajov (to jest na 10GB priestoru by ste dostali 416hod). Pre dlhú dobu archivácie utilita nemá mazanie starých údajov, ale to sa ľahko realizuje inými programčekmi, napr. cez forfiles (priamo v distribúcii Windows)
1. Uložte SaveScreen.exe na lokálny disk (napr. c:\CMonitor\Modules\utilities ) a prevezmite si vlastníctvo súboru v rámci NTFS oprávení na seba a označte súbor len na čítanie (ako preventívny krok pred zmenami od iného administrátora)
2. V C-MonitorConsole -> Scheduleri pridajte novú úlohu (bez Sprievodcu) pomenujte ju napriklad Save Screen Task
3. Vyplňte záložku General novej úlohy
Pomenujte úlohu, napr. Save Screen Task
Command line vyplňte podľa nápovedy programu SaveScreen.exe, kde zadáte cieľovú cestu, formát názvu súboru a grafický formát . Nápoveda sa zobrazí po spustení programu.
Vypnite možnosť "Execute by Date and Time"
Zapnite "Execute on Trigger " a zadajte názov Triggeru, napr. savescreen
4. Vyplňte záložku Advanced novej úlohy
Zvoľte možnosť Run under logged a nastavte hodnotu Run under one of logged users. Do zoznamu napíšte názov účtu, pod ktorým bude sledovaný používateľ prihlásený.
Ak budete zapisovať na sieťový disk pod inou identitou (silno doporučené), tak zvoľte možnosť Use remote access credentials (connect to network device as another user) a zadajte prihlasovacie údaje pre prístup na daný sieťový disk
5. Vytvorte nový Watch (napr. Save Screen Watch). Bude generovať pokyn (trigger) pre stiahnutie obrazovky len v čase aktivity používateľa na obrazovke. Ten bude založený na podmienke Inactivity user time. Odoslanie triggeru bude generované ak Watch bude v stave FAIL, čomu prispôsobíme znenie podmienky (budeme testovať či neaktivita používateľa je väčšia ako požadovaná perióda)
6. Vyplňte údaje k podmienke (condition) Inactivity time
User Name napíšte názov účtu, pod ktorým bude sledovaný používateľ prihlásený
Operátor zvoľte väčší"
Inactity time nastavte na počet sekúnd zodpovedajúci žiadanej perióde záznamu, napr. 15sec.
Value from this condition ... nastavte na Never. Nepotrebujete vidieť konkrétnyčas neaktivity na CM Portáli.
7. Vyplňte záložku Advanced nového Watchu
Evaluation and notification of errors on CM server -> For this Watch zmeňte na Blocked notification on CM Server. Zabezpečí to, že z CM servera nebudete SPAMovaný hláseniami z tohto Watchu.
8. Nastavte prvé poslanie triggeru cez akciu Start
Nastavenie Start akcie pre prvé zosnímanie obrazovky po začiatku aktivity používateľa.
Stlačte link Add New Start Action z prvej záložky Conditions
Nastavte Activate Trigger a názov musí byť zhodný ako je v naplánovanej úlohe.
9. Nastavte opakované poslanie triggeru cez akciu Repeat
Nastavenie Repeat akcie pre snímanie obrazovky v žiadanej perióde (u nás 15sec), kým aktivita používateľa trvá.
V aktuálnom dialógu Start Akcie stlačte link Add New Repeat Action. Pre Repeat akciu už postačí zmeniť len periódu, ostatné je prednastavené zo Start akcie.
Nastavenie na počítači je hotové. Zostávajú voliteľné nastavenia z CM Portálu :
10. Zníženie C-Monitor ticku na 15sec
V ilustračnom príklade je žiadaná perióda nižšia než C-Monitor tick od inštalácie, ktorá je 30sec. Znamenalo by to, že Screenshoty by sa ukladali v minimálnej tejto perióde. Pre dosiahnutie kratšej periódy treba skrátiť C-Monitor Tick, čo ide spraviť cez CM Portál v : Admin. zóna -> C-Monitor klient -> Nastavenia C-Monitor na PC -> výber PC -> položka C-Monitor Tik interval (v prvej časti Základné nastavenia C-Monitora). Najnižšia dovololená hodnota je 5sec.
11. Zaheslovanie konfigurácie C-Monitoru
Aby iný administrátor ľahko nezmenil konfiguráciu C-Monitora, je potrebné ju mať zamknutú. Doporučujeme, že by ste mali heslo rovnaké pre celú spoločnosť (Mení sa v nastavení zákazníka), ale ak si to prajete len pre tento počítač, zmeňte to v rovnakom formulári ako v predchádzajúcom bode o položke vyššie Heslo pre prístup do konfigurácie C-Monitor-u.
12. Zapnutie hlásenia výpadku Online spojenia s monitorovaným serverom.
Ako dostupný spôsob na znefunkčnenie sledovacieho systému iným administrátorom by sa mohlo javiť, že sa zastaví C-Monitor. Preto treba mať na daný server monitorované Online spojenie medzi CM Serverom a C-Monitor klientom. Iné spôsoby znefunkčnenia sa dajú odhaliť, nakoľko to nejde bez stôp. Ale ako bolo na začiatku povedané, tento spôsob monitorovania je určený do prostredia, kde subdodávateľ rešpektuje takúto kontrolu a narušiť tento systém by znamenalo zbytočnú stratu dôvery. Ak by ste mali pocit, že vám screenshoty chýbajú, kontaktujte nás čím skôr, na základe logov zistíme, že kedy a akým spôsobom sa systém niekto snažil odstaviť.
KROKY NASTAVENIA V OBRÁZKOCH
(Upozornenie : bod 12 nie je v obrázkoch)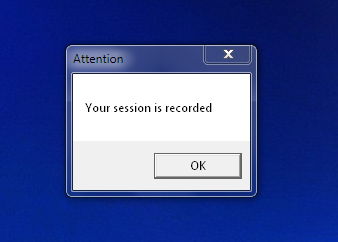
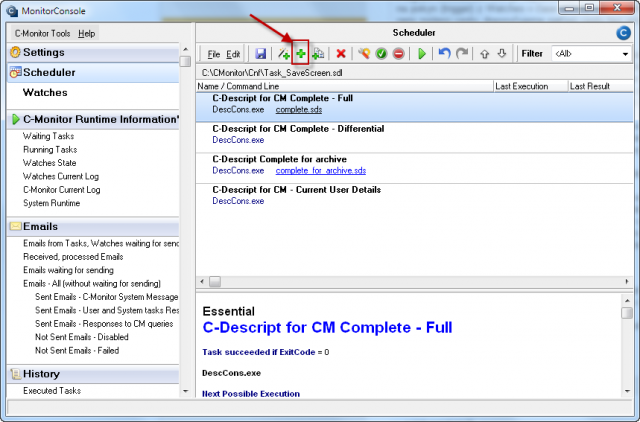
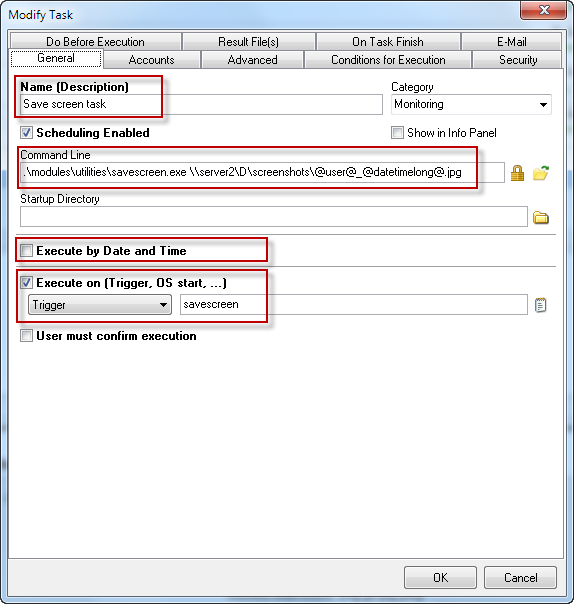
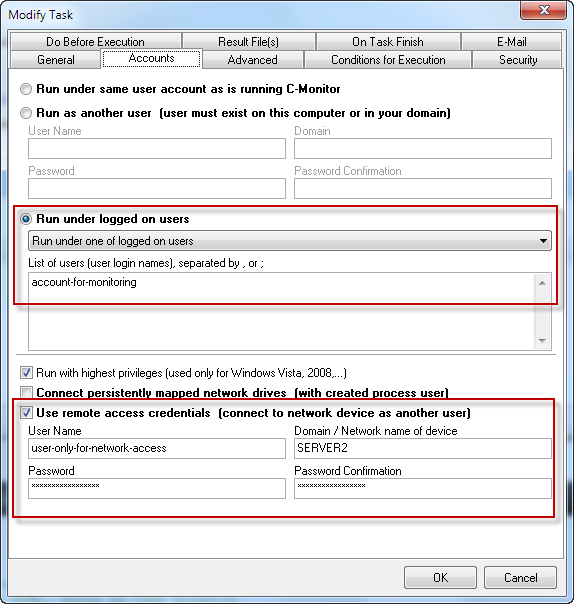
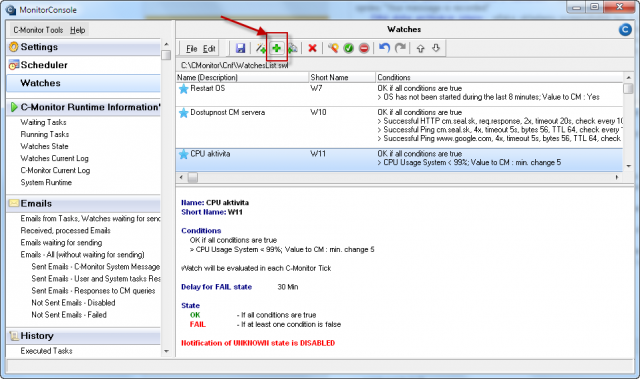
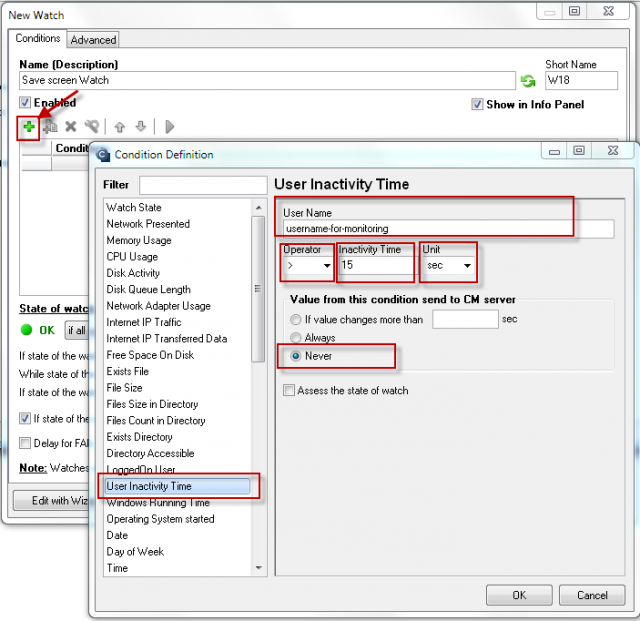
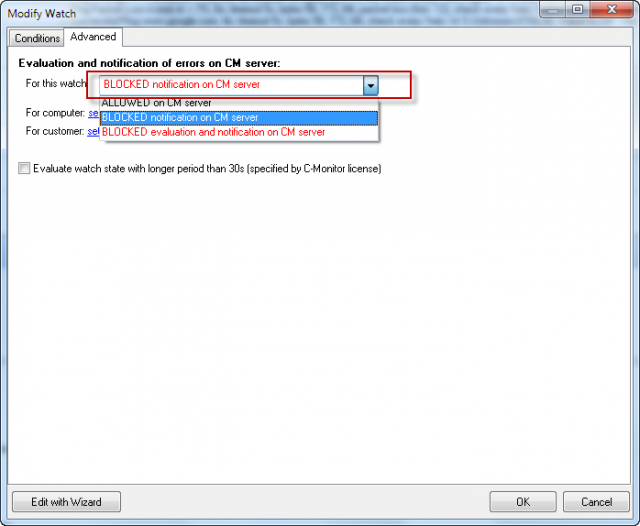
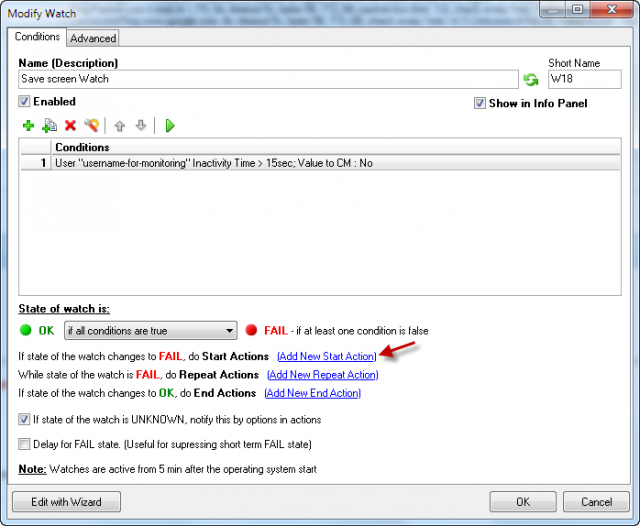
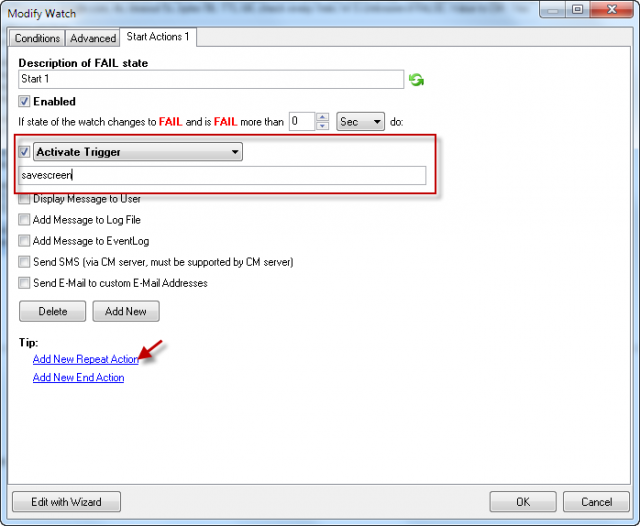
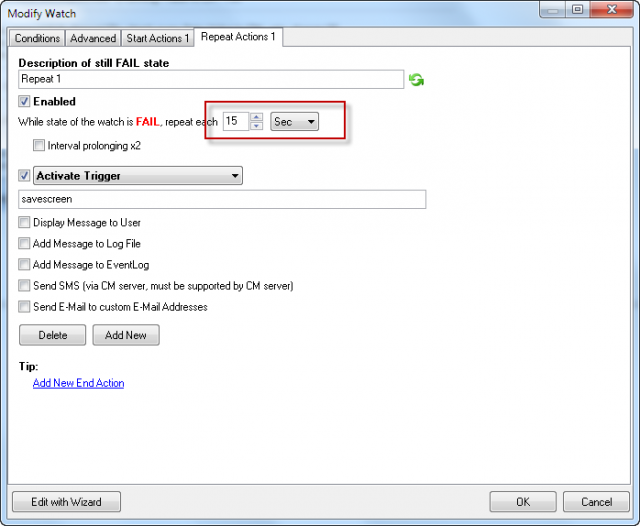
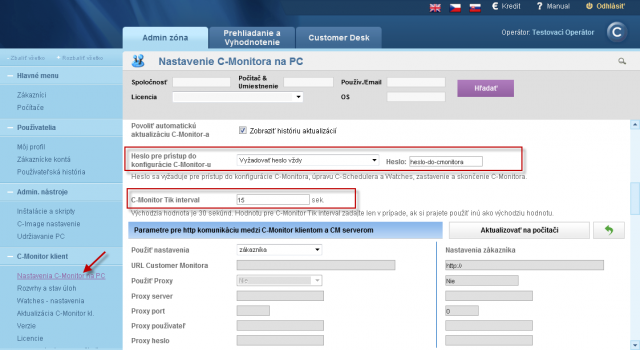
ČO ZÍSKAL ZÁKAZNÍK (VLASTNÍK SERVERA) ?
Získal bezpečným spôsobom istotu, čo sa deje na jeho serveri u subdodávateľov. Jednoduchý prístup k uloženým informáciám s relatívne ľahkým vyhľadaním potrebného momentu. To len za cenu riešenia CM, aplikácia SaveScreen je výrobcom CM uvoľnená bezplatne.
Dohoda môže byť dokonca taká, že sa budú nahrávať aj sami IT správcovia a dokladovať tak, že robili len to čo bolo dohodnuté. Je samozrejme na dôvere, že daný systém sami nebudú vypínať (predsa len, kto systém inštaluje, vie ho aj vypnúť).
Z CM sa na túto tému kontroly subdodávateľov dajú získať aj ďalšie informácie v XLS forme, napríklad kedy bol prihlásený a kedy aktívne na danom serveri pracoval.
Okrem už vyššie spomenutých výhod riešenia, nasaditeľné zbehlým CM technikom vo veľmi krátkom čase, je dôležitý prínos je vo fakte, že takýto odchyt obrazovky je realizovaný serióznym softvérom. Práve odchyt obrazoviek patrí do segmentu, kedy aj platený softvér môže mať úplne iný skrytý účel. To je v softvéri CM vylúčené a všetky činnosti, ktoré vykonáva sú transparentne odkomunikované.